Taulia experience center
CUSTOMER SUPPORT SERVICES
CUSTOMER SUPPORT SERVICES

Taulia Announces Partnership with Google to solve invoicing with AI
READ THE ARTICLE
Taulia Turns 10
READ THIS POST
Join us at Public Fincane Live!
VIEW DETAILS
Taulia’s 2019 Supplier Survey
READ THE REPORT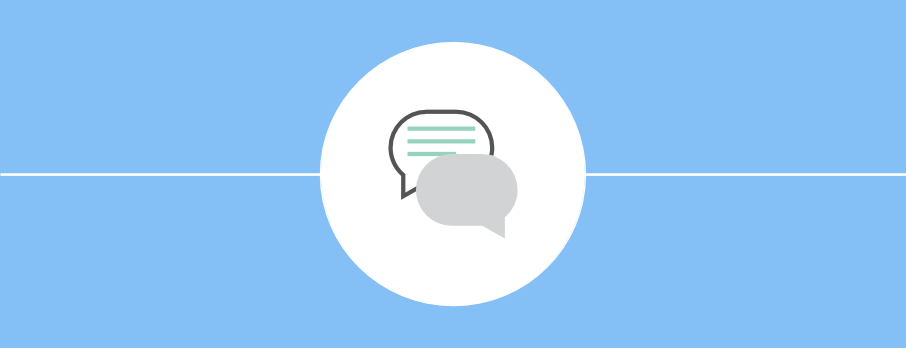
Improving supply chain collaboration with Taulia
READ THE REPORT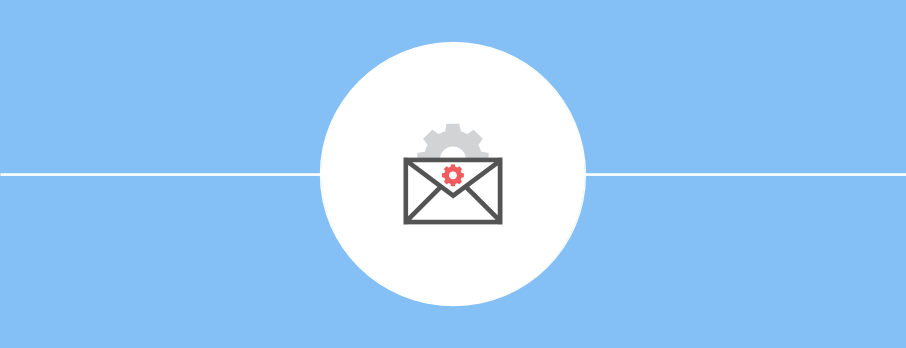
Full speed ahead: avoiding delays to supplier payments with Taulia
READ THE REPORT
Four pillars of a successful early payment program
READ THE REPORTWe are a technology company dedicated to helping simplify business transactions and increase cash flow through an easy to use platform.
Taulia Support and the entire Technical Services team is dedicated in helping you succeed. To do that, we have policies in place to show our unwavering commitment to you. Take a moment to read through our support policies to learn more.
Home /
This guide is for administrators responsible for installing and setting up SAP ERP with the Taulia add-on for the SAP integration suite, and managed gateway.
To integrate SAP ERP with Taulia via the SAP integration suite, and managed gateway, administrators must first download and install the required components for the Taulia add-on for SAP ERP.
This guide applies to:
Overview of integrating SAP ERP with Taulia using the SAP integration suite managed gateway
For users to integrate SAP ERP with Taulia using the SAP integration suite, and managed gateway, the installation of the following components is required:
Taulia add-on for SAP integration suite managed gateway: The add-on is installed on the SAP ERP system. The add-on enables SAP ERP to communicate with the Taulia platform through the SAP integration suite, managed gateway.
SAP Cloud Platform cloud connector (cloud connector): The cloud connector allows you to efficiently
and securely transfer data between the SAP integration suite, managed gateway, and SAP ERP. The
cloud connector is a software component to connect to cloud applications. For more details on
the cloud connector, see HERE.
The following table lists the steps that you must perform to integrate SAP ERP with Taulia using the SAP integration suite, and managed gateway:
|
Step
|
Environment
|
Description
|
|
Enable SAP integration suite, managed gateway
|
Ariba Network
|
Enable SAP integration suite, managed gateway setting on Ariba Network
|
|
Download add-on and cloud connector
|
SAP ERP
|
You can download the following software from SAP Service Marketplace:
You can download the SAP Cloud Platform cloud connector from the SAP Development Tools page
|
|
Install and configure cloud connector and add-on
|
SAP ERP
|
Install the cloud connector and the add-on for SAP ERP
|
|
Configure time and time zone settings
|
SAP ERP
|
Configure the time, time zone settings, and formats on your SAP ERP and SAP S/4HANA system. Ensure that you have up-to-date SAP time zone settings installed in all clients. See OSS note 198411 for details about the installation and the latest content
|
|
Setup connections
|
SAP ERP
|
Setup connection interfaces to SAP integration suite, managed gateway
|
|
Confirm SAP connectivity
information |
SAP integration suite, managed gateway
|
Create an integration project and ensure the ERP connection details are available on the settings page. If unavailable, configure the settings and create the connection
|
|
Maintain application settings
|
SAP ERP
|
Setup the parameters for each transaction
|
|
Implement extensions and
BAdIs |
SAP ERP
|
Implement extensions and BAdIs for any customized transactions or parameters on SAP ERP
|
Supported systems
This section lists the supported systems and the supported software in this release of the Taulia add-on for SAP Integration Suite, managed gateway.
SAP Integration Suite, a managed gateway supports only Unicode systems. Currently, the supported encoding for data is UTF-8.
The Taulia add-on for SAP Integration Suite managed gateway supports the following versions of SAP ERP:
1 - SAP ERP (SAP_BASIS 700 SP27 is the SAP Basis version for all the following SAP ERP versions)
2 - SAP S/4HANA
Transport Layer Security
SAP Integration Suite, managed gateway requires the minimum Transport Layer Security version, TLS 1.2.
Software components
Install the appropriate software component for your SAP ERP or SAP S/4HANA system:
SAP ERP
Taulia add-on for SAP Integration Suite managed gateway for SAP ERP version 1.0
Before you install the Taulia add-on for SAP Integration Suite, managed gateway for SAP ERP version 1.0 (TAUCI1 100) software component, you must install the following software packages (if not already installed on the system):
SAP S/4HANA
Taulia add-on for SAP Integration Suite managed gateway for SAP S/4HANA
Before you install the Taulia add-on for SAP Integration Suite, managed gateway for SAP S/4HANA version 1.0 (TAUCI1 10S) software component, you must install the following software packages (if not already installed on the system):
Supported languages
The add-ons for SAP ERP and SAP S/4HANA systems are available only in English.
Downloading and Installing the Taulia add-on for the SAP integration suite, managed gateway
You can download the Taulia add-on for the SAP integration suite, managed gateway from the SAP Software Download Center, or the Maintenance Planner. Go to the SAP ONE Support Launchpad at https://launchpad.support.sap.com
See the SAP Note 1841471 for general instructions about how to install the add-on.
The Taulia add-on for the SAP integration suite managed gateway requires the Ariba add-on component ARBCI1 to be installed. This dependency must be fulfilled for the Taulia add-on to work properly.
Post-installation tasks
After you have completed installing the add-on for SAP Integration Suite, managed gateway, ensure that you do the following:
Configuring Signet Data Component for SCF
These steps are required for Taulia Supply Chain Finance.
Setting Up the Secure Certificate (Taulia SSF)
To establish secure communication between and SAP, create a Taulia-specific SSF application. After the entry in SSFA has been entered and saved, it creates a node in the SAP Trust Manager (transaction STRUST). This node is not available unless the SSFA entry has been created.
To establish the Taulia SSF Application in SAP
If the configuration does not match the table, the SAP-specific SSF feature may not work correctly, or you may be unable to perform subsequent configurations.
|
Group Description |
Cell Content |
|
APPLIC |
TAUCIG |
|
B_TOOLKIT |
X |
|
B_FORMAT |
X |
|
B_PAB |
X |
|
B_PROFID |
X |
|
B_PROFILE |
X |
|
B_HASHALG |
X |
|
B_ENCRALG |
|
|
B_INCCERTS |
X |
|
B_DETACHED |
X |
|
B_ASKPWD |
|
|
B_DISTRIB |
X |
|
DESCRIPT |
Taulia Digital Signature |
Configuring the SSF
After the Taulia SSF Application has been established, the parameters for the SSF application must be created, in order for SAP to securely communicate with the Taulia Application.
A PSE (.pse) file is a Personal Security Environment file that is stored in the file system of the SAP instance. The Private Address Book and SSF Profile Name fields refer to that file name. The entry in the "node" in the Trust Center is the representation of this file in the Trust Center.
To configure the Taulia SSF application
|
Fields and Options |
Entry |
|
Security product |
SAPSECULLIB |
|
SSF Format |
Internation standard PKCS#7 |
|
Private Address Book |
<address_book_filename>.pse |
|
SSF Profile Name |
<ssf_profile>.pse |
|
SSF Profile ID |
|
|
Hash Algorithm |
SHA256 |
|
Include Certificate |
|
|
Digital Signature with Data |
Checked |
|
Distribute PSE |
Checked This option only applies to SAPSECULIB. Do not select this check box if you use a different security product. |
Maintaining the Certificate
The SAP Trust Manager can perform the following certificate maintenance functions:
All the data in the certificate (for example, Owner or Issuer) is generated based on your selected values. You must create the certificate using the RSA algorithm with a ley length of 2048. For more information, see the Creating a PSE for the Server Using SAPGENPSE documentation from SAP.
To access the utility to maintain a certificate in the Trust Manager
The digital signature tool is standard SAP functionality for managing certificates and creating personal security environments. For more information, see the SAP PSE Documentation.
Exporting the Certificate
In order to be able to import your certificate into the Taulia Platform, you must first export it from the Trust Manager in the SAP Add-on.
To export a certificate from the SAP Trust Manager complete the below steps:
Uninstalling the add-on
See the SAP Note 2011192 for instructions about how to uninstall the add-on.
Defining authorizations
After you install the Taulia add-on component, you must define the required authorization for users. The authorizations allow the configured users to send and receive information for transactions to Taulia. To define the required authorizations, use the authorization objects, class, and program that Taulia provides. You must use the following out-of-the-box authorization objects for SAP ERP users.
Taulia provides the following authorization objects and classes:
ACIS: Authorization object class
|
Authorization Object
|
Object
|
Activity
|
|
ARBCIG_CLS: Authorization Object for Ariba Class Objects
|
CL_TAUCIG*
|
Execute (16)
|
|
ARBCIG_PRG: Authorization object for program execution
|
TAUCIG*
|
Execute (16)
|
|
ARBCIG_RFC: Authorization object for RFC execution
|
TAUCIG*
|
Execute (16)
|
|
ARBCIG_SPR: Authorization Object for SPRO Node
|
TAUCIG*
|
Display (03) & Execute (16)
|
Configuring the SAP Cloud Connector
Connect SAP Integration Suite, managed gateway with your SAP ERP using SAP Cloud Connector.
The Cloud Connector serves as the link between the SAP Cloud Platform and existing on-premise systems; it runs as an on-premise agent in a secured network and acts as a reverse invoke proxy between the on premise network and SAP Cloud Platform. Due to its reverse invoke proxy support, you don't need to configure the on-premise firewall to allow external access from the cloud to internal systems.
New installation and configuration
You must install and configure cloud connector for test and production environments. For information on how to install and configure cloud connector, see Cloud Connector. Add the new subaccounts and configure the cloud connector to connect to SAP ERP.
For high availability, you must configure multiple subaccounts
When creating subaccounts for cloud connector, enter the following information:
|
Region host
|
Environment
|
Subaccount name
|
|
EUR: Europe (Frankfurt) – AWS cf.eu10.hana.ondemand.com
|
Test
|
4f9ff904-34fc-4c26-9431-14bd32133347
|
|
|
|
109f4521-af3d-4697-b72c-e0b99bda25a1
|
|
|
Production
|
f223209b-e80b-4235-a72a-1aec38a80286
|
|
|
|
26cc2ce4-a472-400a-bd23-549f4c7cd2fa
|
|
US: US East (VA) – AWS cf.us10.hana.ondemand.com
|
Test
|
9845e834-0255-45a5-b2e2-02e254c3ec6f
|
|
|
|
2c80e4b6-853d-4796-8d0d-d9fb69d637c2
|
|
|
Production
|
543c76c3-c3a5-4500-9714-1138e66de54f
|
|
|
|
2cdf89c9-cd66-4dbd-a213-bfcc5375705d
|
Prerequisite
Use Java version 1.8 or above (JAVA SE 8 or above) for the cloud connector component.
Steps to configure
Perform the following tasks for each subaccount associated with the data center that you are connected to:
1 - Log on to the cloud connector.
2 - Choose a New Subaccount.
3 - Enter the subaccount details. Refer to the table above for subaccount information
4 - Enter the following information:
5 - Click Save.
After configuring the subaccounts, you must configure the cloud connector to allow SAP Integration Suite, a managed gateway, to access SAP ERP or SAP S/4HANA. Configure the backend systems in the cloud connector access control management. For more information, see Configure Access Control in the SAP BTP Connectivity guide.
If you want to configure a cloud connector for multiple ERP systems, you must configure multiple connections on the Cloud To On-Premise page.
Configuring existing installation of Cloud Connector
If you already have an installation of a cloud connector, you can configure it to connect to your SAP ERP. You must ensure that you are using Java version 1.8 or above (JAVA SE 8 or above). Add the new subaccounts and configure the cloud connector to connect to SAP ERP. For more information, see the Cloud Connector section in the SAP BTP Connectivity guide.
In the Supplier Center you can add new admin user individually or mass upload to already enrolled vendors in the Taulia Portal.
Learn how to turn on/off two-factor authentication, a feature that enables you to add an extra layer of security to your Taulia account.
Explanation of how to pull log files for the Taulia POD service.
Easily view all of your AR Financing invoices, view and request AR Financing early payments, and view payments associated with AR Financing invoices from the Receivables Invoices page.
Explanation of how to adjust a supplier email address and resend a supplier enrollment invitation.
Configuration guide for Taulia add-on for SAP integration suite and managed gateway.
Vanessa, Technical Services Manager