Taulia experience center
CUSTOMER SUPPORT SERVICES
CUSTOMER SUPPORT SERVICES

Taulia Announces Partnership with Google to solve invoicing with AI
READ THE ARTICLE
Taulia Turns 10
READ THIS POST
Join us at Public Fincane Live!
VIEW DETAILS
Taulia’s 2019 Supplier Survey
READ THE REPORT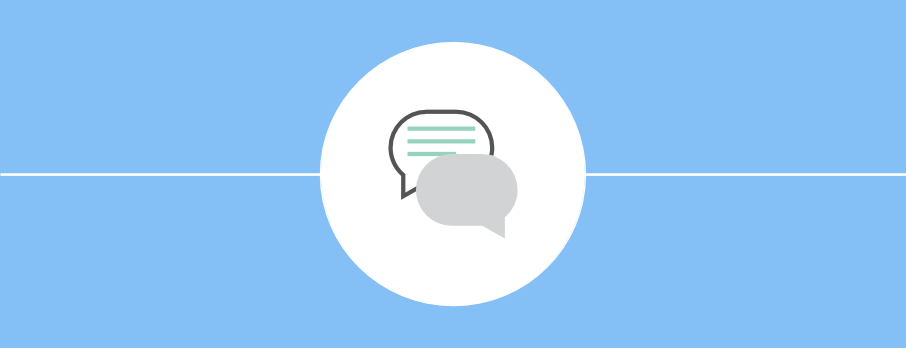
Improving supply chain collaboration with Taulia
READ THE REPORT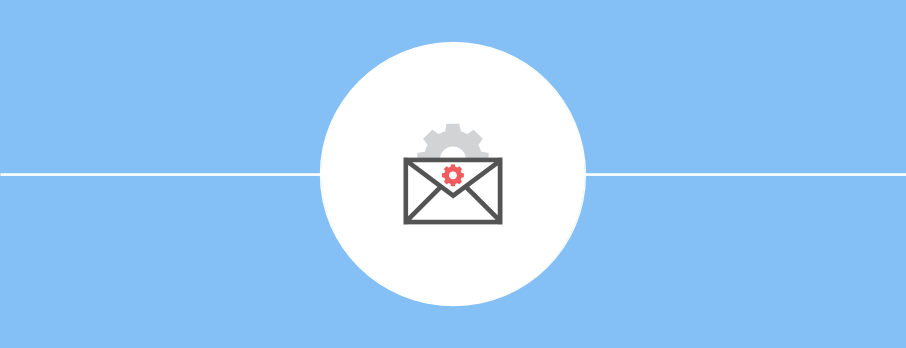
Full speed ahead: avoiding delays to supplier payments with Taulia
READ THE REPORT
Four pillars of a successful early payment program
READ THE REPORTWe are a technology company dedicated to helping simplify business transactions and increase cash flow through an easy to use platform.
Taulia Support and the entire Technical Services team is dedicated in helping you succeed. To do that, we have policies in place to show our unwavering commitment to you. Take a moment to read through our support policies to learn more.
Home /
This article covers the following topics:
What is two-factor authentication?
Why is two-factor authentication required at signup or login?
How do I enable two-factor authentication?
How do I log into my account, which has two-factor authentication enabled?
How do I move two-factor authentication to a new device?
What should I do if I lose access to my two-factor authentication device?
How do I use my recovery codes?
How do I provide a recovery code for a locked-out user?
How do I disable two-factor authentication?
What is two-factor authentication?
Two-factor authentication adds an extra layer of security to your Taulia account. It is designed to ensure that you are the only person who can access your account. To access your account, you will need two forms of ID: your login information and a six-digit authentication code. This is required each time you log in from a new device or browser.
Why is two-factor authentication required at signup or login?
There are reasons two-factor authentication (2FA) may be required at signup or login, such as:
How do I enable two-factor authentication?
You can enable two-factor authentication to your Taulia account by doing the following:
1 - From the homepage, select User Action Menu > Password & Security
2 - Click on Enable Two-factor Authentication
3 - Select your preferred method for authentication. You can either use an authenticator app on your phone to get two-factor authentication codes or enable SMS-based authentication.
4 - Make sure you save the recovery codes generated for you. Those could be used as a last resort to access your account if you lose your phone or can’t log in with a second factor for another reason.
Taulia recommends using an authenticator app such as Google Authenticator for enhanced security. Once you download the app on your mobile device you should select the “Scan barcode” option and scan the QR code that is open in your browser. Next, you should enter the six-digit code from the authenticator app to complete the setup process.
Warning: Text messaging is only available in certain countries. This list of countries can be found here.
How do I log into my account, which has two-factor authentication enabled?
If you have enabled two-factor authentication, you may be prompted to enter an authentication code to verify your login attempt when accessing your Taulia account.
1 - If your preferred authentication method is the Authenticator app, then open the app on the device linked to your account. If your preferred authentication method is SMS, then check your Messages folder.
2 - Enter the 6-digit code displayed in the App or received via SMS
3 - Selecting “Remember this device for 30 days” will prevent the need to perform two-factor authentication on this device for the next 30 days.
4 - Click Log In
If you're providing a recovery code instead of an authentication code, make sure you do not enter your recovery code in the authentication code field. For more information, see the question below: “What should I do if I lose access to my two-factor authentication device?”
How do I move two-factor authentication to a new device?
If you use SMS as a two-factor authentication option, changing mobile phones should be fine if your phone number remains the same.
If you change your phone number, then you should update your Security settings by doing the following:
1 - From the homepage, select User Action Menu > Security
2 - Click Edit in the Preferred Method panel next to your current mobile phone number.
3 - Select SMS as your preferred method
4 - Review your recovery codes
5 - Enter your new phone number and select to send the SMS
6 - Enter the code received on your phone and select Enable two-factor authentication
If you use the authenticator app for two-factor authentication and you change your device, you should update your Security settings by doing the following:
1 - From the homepage, select User Action Menu > Security
2 - Click on Edit in the Preferred Method panel
3 - Select Use an authenticator app as a preferred method
4 - Review your recovery codes
5 - Scan the barcode displayed in the browser
6 - Enter the code displayed from the authenticator app and select Enable two-factor authentication
What should I do if I lose access to my two-factor authentication device?
If you lose access to your phone, you could log into the Taulia portal using one of your recovery codes. After entering your username and password to log in, select “Enter a recovery code” instead from the bottom of the screen. Enter your recovery code and select Log In.
If you do not know your recovery codes, you should contact one of your Taulia account admins. They should be able to provide a recovery code for you. Please take a look below for instructions on how to obtain a recovery code for another user.
If you are the only account admin and lose access to your phone, please contact Taulia Technical Support to restore your access.
How do I use my recovery codes?
Taulia recommends that you download, print, or copy your recovery codes and store them somewhere secure. Treat these with the same level of attention that you would your password.
You can find your recovery codes for two-factor authentication by doing the following:
1 - From the homepage, select User Action Menu > Password & Security
2 - Click on View next to Recovery Codes
In case, you have exhausted all recovery codes, you will receive a new set of codes. After you log in with the last recovery code, you will be taken to the recovery codes page with a new set and can download them again.
You can also store the recovery codes in a password manager such as LastPass, 1Password, or Keeper. You need to install the extension in your preferred browser for saving and accessing your passwords.
How do I provide a recovery code for a locked-out user?
Account admins can provide two-factor authentication recovery codes to locked-out users by doing the following:
1 - From the homepage, select Settings > User Manager (menu bar on the top right).
2 - Scroll down to the Update Users section to see a list of all users and their current two-factor authentication status. The status could be either “Enabled” or “Disabled.”
3 - You can view the recovery codes for users with two-factor authentication enabled by selecting the three dots > View 2FA Recovery Code
How do I disable two-factor authentication?
You can disable two-factor authentication to your Taulia account by doing the following:
1 - From the homepage, select User Action Menu > Password & Security.
2 - Click on Disable in the Two-factor Authentication panel.
3 - Enter the verification code and hit the "Disable" button.
NOTE: There are reasons two-factor authentication may be mandatory for your account and you will not be able to disable it, such as if your company requires a two-factor authentication setup or if you are an Admin customer user.
Information about the various invoice statuses and how a supplier can see a detailed status description.
Information on how to address suppliers with Needs Attention status in the Buyer UI.
Learn how to turn on/off two-factor authentication, a feature that enables you to add an extra layer of security to your Taulia account.
Description of how Taulia sends invitation emails to suppliers. Information about frequency and volume of invitation reminders.
In the Supplier Center you can add new admin user individually or mass upload to already enrolled vendors in the Taulia Portal.
Summary of the 4.1 version of the Taulia Add-on, released February 2022.
Vanessa, Technical Services Manager