Taulia experience center
CUSTOMER SUPPORT SERVICES
CUSTOMER SUPPORT SERVICES

Taulia Announces Partnership with Google to solve invoicing with AI
READ THE ARTICLE
Taulia Turns 10
READ THIS POST
Join us at Public Fincane Live!
VIEW DETAILS
Taulia’s 2019 Supplier Survey
READ THE REPORT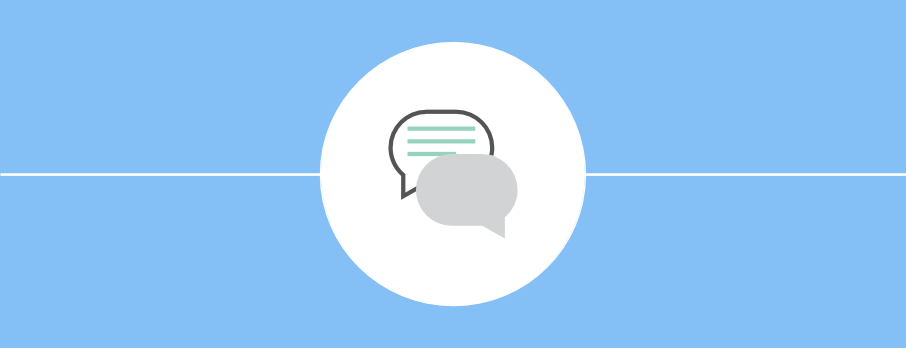
Improving supply chain collaboration with Taulia
READ THE REPORT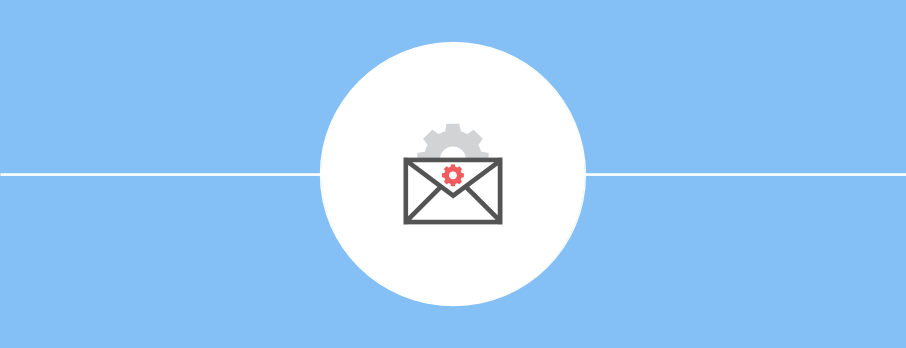
Full speed ahead: avoiding delays to supplier payments with Taulia
READ THE REPORT
Four pillars of a successful early payment program
READ THE REPORTWe are a technology company dedicated to helping simplify business transactions and increase cash flow through an easy to use platform.
Taulia Support and the entire Technical Services team is dedicated in helping you succeed. To do that, we have policies in place to show our unwavering commitment to you. Take a moment to read through our support policies to learn more.
Home /
Note - This feature may not be available in your portal.
Invoice Upload allows you to easily submit multiple invoices at once through the Taulia platform by uploading a CSV or xls file of the invoice and line item data. This will save you time when needing to create and submit a large number of invoices when compared to manually flipping POs into an invoice or creating non-po invoices through the Taulia platform. This feature also removes the need to create an API integration. The same invoice rules and validations apply (required fields, value tolerances, etc.) when submitting an invoice via the Invoice Upload feature.
There are two menu items for the Invoice Upload feature that can be found under the Invoices shortcut link:
1 - Upload Invoices: section is where you can initiate the invoice upload process
2 - Invoice Upload History: displays a list of all past invoices that have been uploaded
You can upload your invoices by doing the following:
1 - From the homepage, select Invoices > Upload Invoices.
2 - Select the Download Template Invoice link to download and open the invoice upload CSV template.
IMPORTANT - Tax Amount and Tax % fields are mutually exclusive, and the user is only supposed to fill one of them. If the user fills both fields, the tool automatically picks the Tax Amount during tax calculation in the invoice. Also, a header row must be included in your file and for every column.
NOTE - The above lines indicate the minimum required fields. Your customer may require additional information to process your invoice fully.
3 - Each row in the file represents an invoice line item. An invoice number is required for every single row, and invoice header data must be included in the same row as the first line item. Here is an example:
Here is a sample .csv file with the invoice data included:
There are some attributes that may not need to be provided in your file (they are optional), as they will be auto-populated by the platform when your invoices are submitted.
If utilizing a .csv file, your dates must follow an explicit format of YYYY-MM-DD. For example, 2018-07-18. If you are using an xls/xlsx file, this does not apply.
For currencies, the 3-letter ISO 4217 code must be used (ex. EUR). For countries, the two-letter ISO 3166-1 code must be used (ex. IT).
The tax rates applicable to the country in which you are submitting your invoice can be found in this article: What tax rates are required for my country when creating an invoice?
4 - Save the CSV template and go back to the Invoice Upload screen. Find the Select Invoice File button to upload your saved invoice template.
5 - Once the file is uploaded, select Submit Invoices to complete your invoice submission.
6 - Go to Invoices > Invoice Upload History, and you will be taken to a page with a full history of all invoice files that have been uploaded for your company. This page will have the following columns:
Immediately after submission, while your file is being processed, you will see “In Process” displayed instead of a successful/failed count. Once processing is complete, you will receive a link to download a Submission Report. This will contain a list of the invoices from your file and whether or not each invoice was successful or failed. You can also select Download Submission Report. All failed invoices will include a reason or a list of reasons why the invoice failed.
For invoices that failed, the invoice submission report will show the invoice error. Read the error carefully to understand what needs to be done to successfully submit the invoice.
Repeat the process above to re-submit the invoice.
IMPORTANT: Click here to download all Invoice Upload fields and descriptions in the following languages: English, French, Canadian French, Italian, German, Spanish, Polish, Portuguese, Dutch, Swedish, Chinese, Norwegian, Japanese, Korean, Slovenian, Greek, and Czech.
Additional FAQs
What is the difference between the Invoice Upload feature and invoice submission through eForm, eFlip, eFile and eSend?
Information on Taulia’s supplier Single Sign On policy.
Information and instructions on how to use Taulia Platform Analytics dashboards.
Information about the various invoice statuses and how a supplier can see a detailed status description.
Explanation of job management features in the Taulia Integration Schedule SAP transaction.
Learn how to turn on/off two-factor authentication, a feature that enables you to add an extra layer of security to your Taulia account.
Information on Taulia’s supplier deactivation policy.
Vanessa, Technical Services Manager