Taulia experience center
CUSTOMER SUPPORT SERVICES
CUSTOMER SUPPORT SERVICES

Taulia Announces Partnership with Google to solve invoicing with AI
READ THE ARTICLE
Taulia Turns 10
READ THIS POST
Join us at Public Fincane Live!
VIEW DETAILS
Taulia’s 2019 Supplier Survey
READ THE REPORT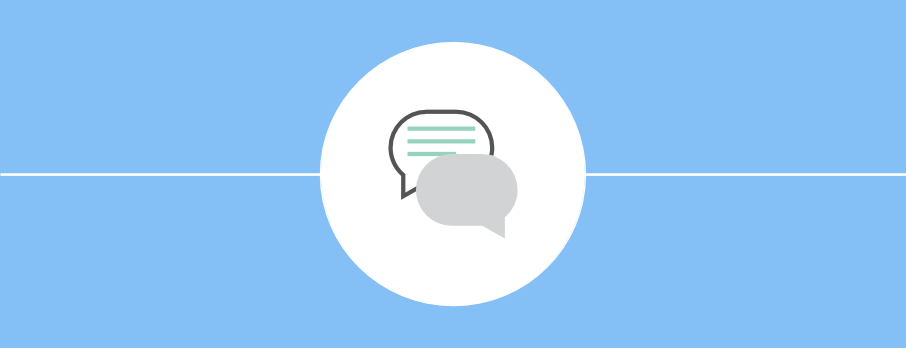
Improving supply chain collaboration with Taulia
READ THE REPORT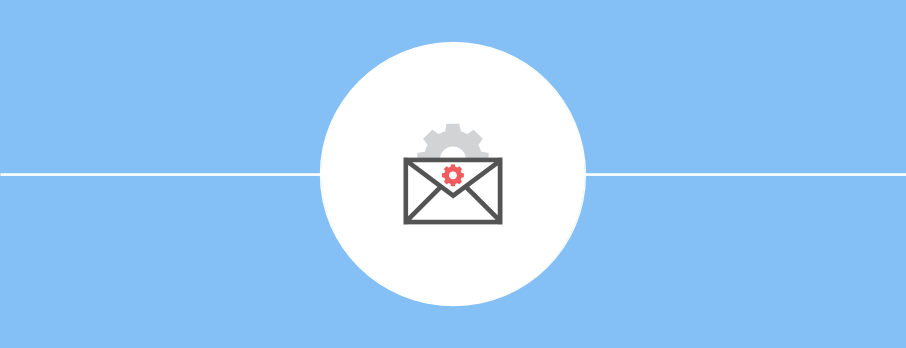
Full speed ahead: avoiding delays to supplier payments with Taulia
READ THE REPORT
Four pillars of a successful early payment program
READ THE REPORTWe are a technology company dedicated to helping simplify business transactions and increase cash flow through an easy to use platform.
Taulia Support and the entire Technical Services team is dedicated in helping you succeed. To do that, we have policies in place to show our unwavering commitment to you. Take a moment to read through our support policies to learn more.
Home /
Note - This feature may not be available in your portal.
Easily submit your PO-based invoices through the Taulia platform. Because Taulia is connected to your customer's accounting system, invoices submitted through Taulia are received by your customer in real time. With Taulia, invoice submission is fast and easy.
For information on how to create a non-po invoice, see Q. How do I create a Non-PO invoice (eForm)?
Before you get started, please take note of the following:
Follow these instructions to create an invoice against a purchase order:
1 - Click on Create Invoice from the home page.
2 - Search for the PO that you need to create an invoice against using the search feature. Select the PO number.
3 - After selecting the Purchase Order number, you will be shown the PO details. You can:
or
Keep in mind that each customer has their own invoicing field requirements. The following instructions may not fully reflect what fields you have in your invoicing screen.
4 - Fill out invoice creation fields:
5 - Review the line item details of your invoice. Note that you cannot invoice PO line items with zero value. Select "X" remove the line item. You can also use the "X" option to remove line items you do not need to invoice or wish to invoice at a later date.
6 - At the bottom of the invoicing screen, enter the following information:
7 - Click Submit Invoice. You will then need to confirm your invoice submission.
8 - Once your invoice is submitted to your customer for review, you can track the status of your invoice through the My Invoices section of the portal. Click here to learn how to check the status of your invoice. Please note that Taulia does not review invoices submitted through the platform for your customer. The invoice reviewal process (approval, rejection, voiding) are typically owned by your customer's AP group.
Information about the various invoice statuses and how a supplier can see a detailed status description.
Explanation of job management features in the Taulia Integration Schedule SAP transaction.
Learn how to turn on/off two-factor authentication, a feature that enables you to add an extra layer of security to your Taulia account.
Information on Taulia’s supplier deactivation policy.
Summary of service pack 04 for the Taulia Add-on for SAP integration suite, managed gateway, released November 2024.
Use Taulia portal to check if an invoice is blocked or netter for early payment.
Vanessa, Technical Services Manager