Taulia experience center
CUSTOMER SUPPORT SERVICES
CUSTOMER SUPPORT SERVICES

Taulia Announces Partnership with Google to solve invoicing with AI
READ THE ARTICLE
Taulia Turns 10
READ THIS POST
Join us at Public Fincane Live!
VIEW DETAILS
Taulia’s 2019 Supplier Survey
READ THE REPORT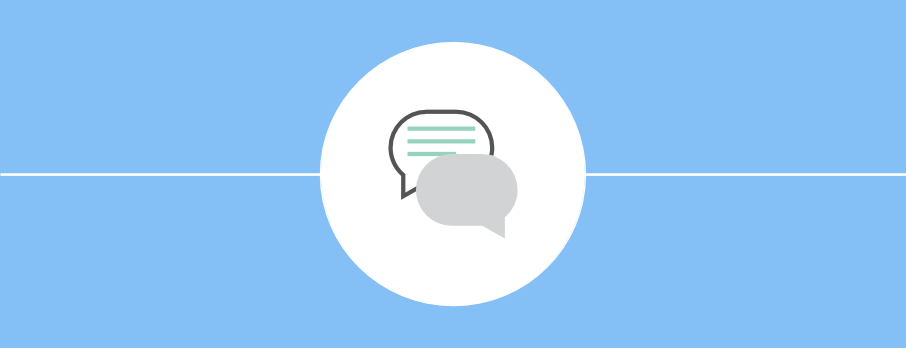
Improving supply chain collaboration with Taulia
READ THE REPORT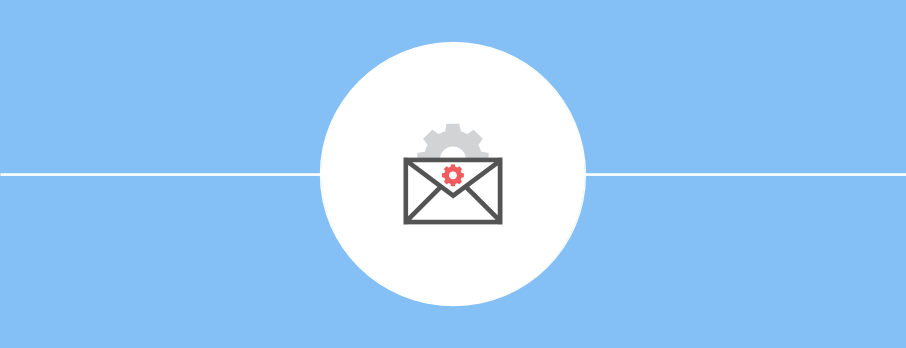
Full speed ahead: avoiding delays to supplier payments with Taulia
READ THE REPORT
Four pillars of a successful early payment program
READ THE REPORTWe are a technology company dedicated to helping simplify business transactions and increase cash flow through an easy to use platform.
Taulia Support and the entire Technical Services team is dedicated in helping you succeed. To do that, we have policies in place to show our unwavering commitment to you. Take a moment to read through our support policies to learn more.
Home /
Note - This feature may not be available in your portal.
PO Confirmation/Acknowledgement is a feature that allows you to tell your customer if you are able to deliver the goods/services requested from the purchase order. For example, you could confirm or change the quantity/delivery dates of each PO line item.
Please do the following to start the PO confirmation process:
1 - Log onto the Home page of the portal.
2 - Click on My POs in the Quick Access Links.
3 - Search for desired PO number.
4 - Select the PO number that you want to confirm.
There are two types of PO confirmation which depends on your customer's customization of the portal. Select the version that applies to you:
Version 1 - The first type of PO confirmation will NOT allow you to submit an invoice unless the PO is confirmed. The PO details screen will have a Confirm PO or Dispute PO option. The Create Invoice option will only become available once the PO is confirmed.
Version 2 - The second type of PO confirmation will allow you to submit an invoice even before the PO is confirmed and the Create Invoice option will always be available. PO status "Unconfirmed" is also unavailable in the PO search field.
1 - Click Confirm My PO to confirm the details of the PO.
2 - The following fields are editable:
If you cannot meet the asking Ordered Qty or Delivery Date of the line item, you can edit the fields. For example, if the Ordered Qty is 100 but you can only confirm 50, then you will enter 50 under Confirmed Qty then confirm the PO. Keep in mind what the original Ordered Qty is.
IMPORTANT - If your customer decides to update the PO with new values after you confirm, you will have to re-confirm this PO again. You should also receive a "PO Confirmation Required" email notification.
3 - Once you confirm the PO, the Create Invoice option will become available. Click Create Invoice to start the invoicing.
Note - Although you can invoice a non-confirmed PO, it is best practice to submit your PO confirmation or dispute before creating an invoice.
1 - Select the PO number to view the PO details.
2 - Select Confirm/Dispute PO.
3 - From the PO Overview screen, enter:
4 - Select Submit Confirmations to send your acknowledgment. You can then proceed to invoice the PO line items that you confirmed.
Information on Taulia’s supplier Single Sign On policy.
Information and instructions on how to use Taulia Platform Analytics dashboards.
Information about the various invoice statuses and how a supplier can see a detailed status description.
Explanation of job management features in the Taulia Integration Schedule SAP transaction.
Learn how to turn on/off two-factor authentication, a feature that enables you to add an extra layer of security to your Taulia account.
Information on Taulia’s supplier deactivation policy.
Vanessa, Technical Services Manager