Taulia experience center
CUSTOMER SUPPORT SERVICES
CUSTOMER SUPPORT SERVICES

Taulia Announces Partnership with Google to solve invoicing with AI
READ THE ARTICLE
Taulia Turns 10
READ THIS POST
Join us at Public Fincane Live!
VIEW DETAILS
Taulia’s 2019 Supplier Survey
READ THE REPORT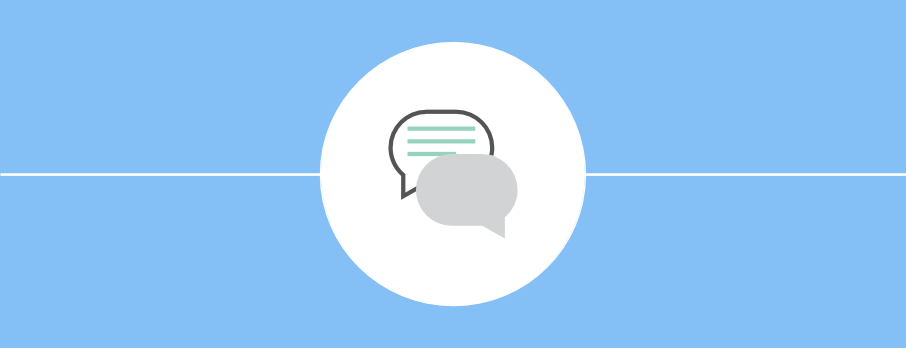
Improving supply chain collaboration with Taulia
READ THE REPORT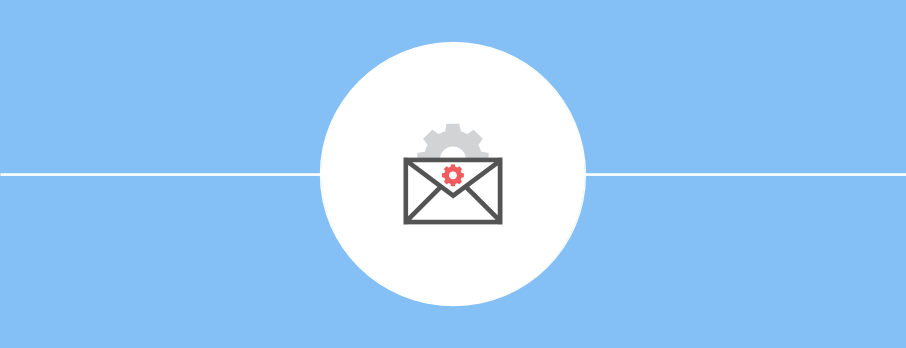
Full speed ahead: avoiding delays to supplier payments with Taulia
READ THE REPORT
Four pillars of a successful early payment program
READ THE REPORTWe are a technology company dedicated to helping simplify business transactions and increase cash flow through an easy to use platform.
Taulia Support and the entire Technical Services team is dedicated in helping you succeed. To do that, we have policies in place to show our unwavering commitment to you. Take a moment to read through our support policies to learn more.
Home /
Whether your SAP system connects to Taulia via SAP PI or directly to the Taulia API, all Taulia Direct connections are scheduled and maintained within SAP. Each interface process has its own job which can be activated and suspended discretely in the Taulia Integration Schedule transaction.
In this transaction, all available processes are listed in the Available Job section. Processes which are active or ready to be configured are listed in the Scheduled Jobs section. The Job Status column will indicate if a job is active or suspended. This transaction also contains a Dispatcher mechanism which schedules upcoming jobs to run in the background based on the configured frequency. The Dispatcher Status is shown at the top of the screen:
This guide will walk you through activation of a new process and suspension of an existing process.
Please follow the steps below on how to activate a new process:
1 – In SAP, enter transaction code /n/TAULIA/SCHEDULE.
2 – Click Stop Dispatcher.
3 – Please be aware that stopping the Dispatcher gives you the option to Delete or Keep already scheduled background jobs. Selecting Delete ensures that the job will not run again until the Dispatcher is restarted. Selecting Keep ensures that those jobs already scheduled will be completed. It is recommended to select Delete to prevent redundant traffic when the dispatcher is restarted.
4 – Select the job you need to activate from the Available Jobs list by highlighting the row.
5 – Click Configure. The new process is now added to the Scheduled Jobs list.
6 – Configure the new process as specified by your Taulia contact.
7 – Highlight the row and click Activate.
8 – Click Start Dispatcher to reactivate all jobs.
Please follow the steps below to suspend an existing process:
1 – In SAP, enter transaction code /n/TAULIA/SCHEDULE.
2 – Click Stop Dispatcher.
3 – Select Delete on the pop-up to ensure that already scheduled jobs will not continue to run after the job is suspended.
4 – Select the process you need to suspend from the Scheduled Jobs list by highlighting the row.
5 – Click Suspend. The Job Status will now appear in yellow.
6 – Click Start Dispatcher to reactivate all other jobs.
7 – You can also remove unused processes from the Scheduled Jobs list by selecting the process and clicking Delete.
If a new job needs to be scheduled, your Taulia contact will advise the appropriate interval to configure. It is recommended to confirm that the RECV_BATCH process is scheduled as the most frequent process. In other words, this process should have the lowest Interval (min) value of all your scheduled processes. If that is not the case, please reach out to your Taulia contact, sharing a screenshot of all configured values.
In the Supplier Center you can add new admin user individually or mass upload to already enrolled vendors in the Taulia Portal.
Explanation of how to pull log files for the Taulia POD service.
Easily view all of your AR Financing invoices, view and request AR Financing early payments, and view payments associated with AR Financing invoices from the Receivables Invoices page.
Learn how to turn on/off two-factor authentication, a feature that enables you to add an extra layer of security to your Taulia account.
Explanation of how to adjust a supplier email address and resend a supplier enrollment invitation.
Configuration guide for Taulia add-on for SAP integration suite and managed gateway.
Vanessa, Technical Services Manager