Taulia experience center
CUSTOMER SUPPORT SERVICES
CUSTOMER SUPPORT SERVICES

Taulia Announces Partnership with Google to solve invoicing with AI
READ THE ARTICLE
Taulia Turns 10
READ THIS POST
Join us at Public Fincane Live!
VIEW DETAILS
Taulia’s 2019 Supplier Survey
READ THE REPORT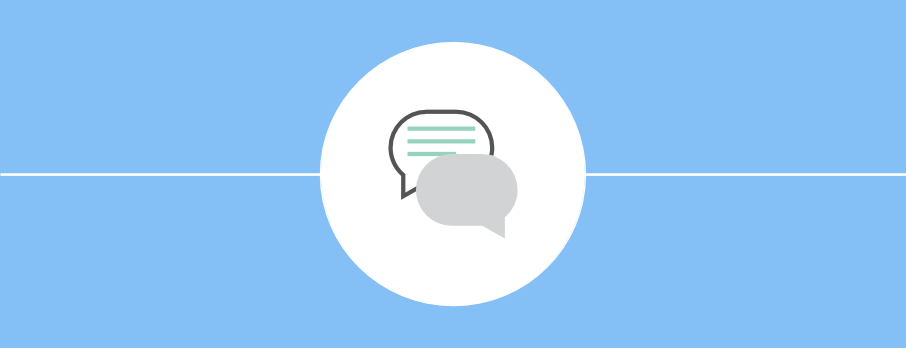
Improving supply chain collaboration with Taulia
READ THE REPORT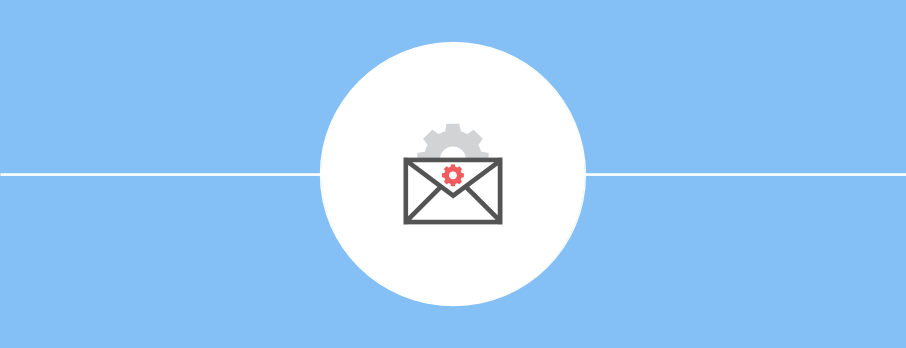
Full speed ahead: avoiding delays to supplier payments with Taulia
READ THE REPORT
Four pillars of a successful early payment program
READ THE REPORTWe are a technology company dedicated to helping simplify business transactions and increase cash flow through an easy to use platform.
Taulia Support and the entire Technical Services team is dedicated in helping you succeed. To do that, we have policies in place to show our unwavering commitment to you. Take a moment to read through our support policies to learn more.
Home /
Taulia customers are given access to the Buyer UI to view the information that suppliers are viewing. Suppliers should never be given access to the Buyer UI.
You can add a user within your organization and assign a role depending on what activity you expect the user to perform. You can also deactivate an existing user, which will completely disable the user from logging into the Buyer UI to view supplier information.
Taulia’s Buyer UI has six different user roles with various functionality available. The initial role created will be the Admin user role. This user role will be created with the client identifying an Admin user, and Taulia’s Technical Consultant will create this user role. The Admin will then create all other roles as applicable.
The six different user roles available on Taulia’s Buyer UI platform are as follows:
*This user role is available only for accounts with access to the Supplier Launch feature.
The functionality for each user role is detailed in the table below:
| Role | Admin | Payables User | Cash Manager | Supplier Launch Requestor | Search Only | Document Search Only |
| Visible to Buyer User | ✓ | ✓ | ✓ | ✓ | ✓ | ✓ |
| User Settings | ||||||
| Announcements | ✓ | ✓ | ||||
| Reset Personal Password | ✓ | ✓ | ✓ | ✓ | ✓ | ✓ |
| Edit Personal Settings | ✓ | ✓ | ✓ | ✓ | ✓ | ✓ |
| Managing Buyer Users | ||||||
| Add new Buyer user | ✓ | |||||
| Change existing user role | ✓ | |||||
| Reset other user’s passwords | ✓ | |||||
| Deactivate/reactivate users | ✓ | |||||
| Restrict user access based on business unit | ✓ | |||||
| Documents | ||||||
| Document Data and Analytics | ✓ | ✓ | ✓ | ✓ | ✓ | ✓ |
| Search and display invoice | ✓ | ✓ | ✓ | ✓ | ✓ | ✓ |
| Search and display payments | ✓ | ✓ | ✓ | ✓ | ✓ | ✓ |
| Search and display POs | ✓ | ✓ | ✓ | ✓ | ✓ | ✓ |
| Supplier | ||||||
| View all invited Suppliers | ✓ | ✓ | ✓ | ✓ | ✓ | |
| View all enrolled Suppliers | ✓ | ✓ | ✓ | ✓ | ✓ | |
| Create and Manage Segments | ✓ | ✓ | ✓ | |||
| Resend invitation email | ✓ | ✓ | ✓ | |||
| Change suppliers’ email address | ✓ | ✓ | ✓ | |||
| Supplier Launch | ✓ | ✓ | ✓ | |||
| Deploy Cash | ||||||
| Cash Deployment and Yield Data | ✓ | ✓ | ✓ | |||
| Dynamic Discounting Setting for anyERP (legacy setting) | ✓ | ✓ | ||||
| Setup DD Rate Groups | ✓ | ✓ | ||||
| Assign Suppliers to Rate Groups | ✓ | ✓ | ||||
| Liquidity Limit Setup and Management | ✓ | ✓ | ||||
| Homepage Data | ||||||
| Homepage KPIs and Charts | ✓ | ✓ | ✓ | |||
| Cash Data | ||||||
| Cash Plan Dashboard | ✓ | ✓ | ✓ | |||
| Cash Measure Dashboard | ✓ | ✓ | ✓ | |||
| Analytics Tab | ||||||
| Financial Supply Chain Dashboard | ✓ | ✓ | ✓ | |||
| Document Management Dashboard | ✓ | ✓ | ✓ |
Admins can add other users by doing the following:
1 - Log in to the Taulia Buyer UI. Go to the gear button on the top right corner of the screen and select User Manager as shown below:
2 - In the User Manager screen, you will have the following options:
3 - Click Invite a new User.
4 - Enter the email address, first name, and last name of the new user and define the user role.
5 - Click Invite New User.
6 - The user will receive an email invitation to enroll on the Buyer UI with the provisioned access.
Admins can deactivate an existing user by doing the following:
1 - Log in to the Taulia Buyer UI. Go to the gear button on the top right corner of the screen and select User Manager as shown below:
2 - In the User Manager screen, search by email, first name, or last name to pull up the user you want to deactivate.
3 - Click on the three dots and select Deactivate User.
4 - The user’s status will switch to Disabled, and the user will no longer be able to log into the Buyer UI. Note that the user will not receive a notification that their account is disabled.
You can reactivate the user in the future to give them access again to the Buyer UI. Click on the three dots and select Reactivate User. Again, the user will not receive a notification that their account has been reactivated.
In conjunction with your initial Taulia implementation, a Buyer UI admin user was provisioned for your organization. From that point forward, access to the Taulia Buyer UI is completely controlled from within your organization. Taulia does not maintain new users or deactivate current users.
It should be noted that access for suppliers is not controlled through the User Manager tool in the Buyer UI. To enroll a supplier user, initialize them from your ERP and follow the supplier enrollment procedures shared during your initial Taulia implementation.
Additional FAQs
Why can’t I see all the features shown in the steps above?
You may not have the authorization to perform user maintenance. Only Taulia Buyer UI users with the Admin role have access to add new users or deactivate existing users. Please contact your Taulia Buyer UI administrator to perform the above procedure.
Information on Taulia’s supplier Single Sign On policy.
Information and instructions on how to use Taulia Platform Analytics dashboards.
Information about the various invoice statuses and how a supplier can see a detailed status description.
Explanation of job management features in the Taulia Integration Schedule SAP transaction.
Learn how to turn on/off two-factor authentication, a feature that enables you to add an extra layer of security to your Taulia account.
Information on Taulia’s supplier deactivation policy.
Vanessa, Technical Services Manager