Taulia experience center
CUSTOMER SUPPORT SERVICES
CUSTOMER SUPPORT SERVICES

Taulia Announces Partnership with Google to solve invoicing with AI
READ THE ARTICLE
Taulia Turns 10
READ THIS POST
Join us at Public Fincane Live!
VIEW DETAILS
Taulia’s 2019 Supplier Survey
READ THE REPORT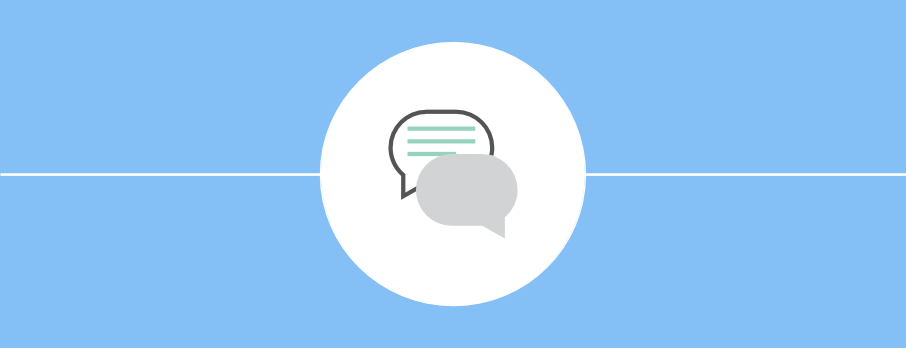
Improving supply chain collaboration with Taulia
READ THE REPORT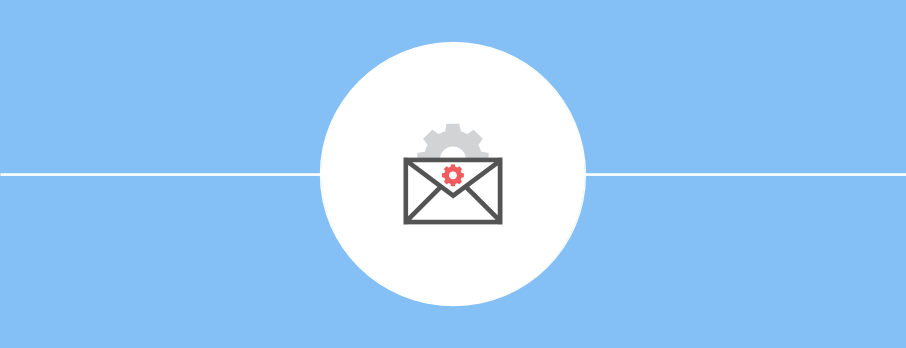
Full speed ahead: avoiding delays to supplier payments with Taulia
READ THE REPORT
Four pillars of a successful early payment program
READ THE REPORTWe are a technology company dedicated to helping simplify business transactions and increase cash flow through an easy to use platform.
Taulia Support and the entire Technical Services team is dedicated in helping you succeed. To do that, we have policies in place to show our unwavering commitment to you. Take a moment to read through our support policies to learn more.
Home /
Configuration guide for Taulia add-on for SAP integration suite and managed gateway.
Taulia’s Payables Financing settings allow you to set up and control the funding types, rates, business unit restrictions, liquidity limits, and calendar settings for the payables financing programs offered to your suppliers.
This article explains what to be checked when the supplier reports their invoice has failed submission and shows in the portal status INCOMPLETE failing due to Transmission Error.
Information on how to address suppliers with Needs Attention status in the Buyer UI.
Easily view all of your AR Financing invoices, view and request AR Financing early payments, and view payments associated with AR Financing invoices from the Receivables Invoices page.
Information about the various invoice statuses and how a supplier can see a detailed status description.
Vanessa, Technical Services Manager