Taulia experience center
CUSTOMER SUPPORT SERVICES
CUSTOMER SUPPORT SERVICES

Taulia Announces Partnership with Google to solve invoicing with AI
READ THE ARTICLE
Taulia Turns 10
READ THIS POST
Join us at Public Fincane Live!
VIEW DETAILS
Taulia’s 2019 Supplier Survey
READ THE REPORT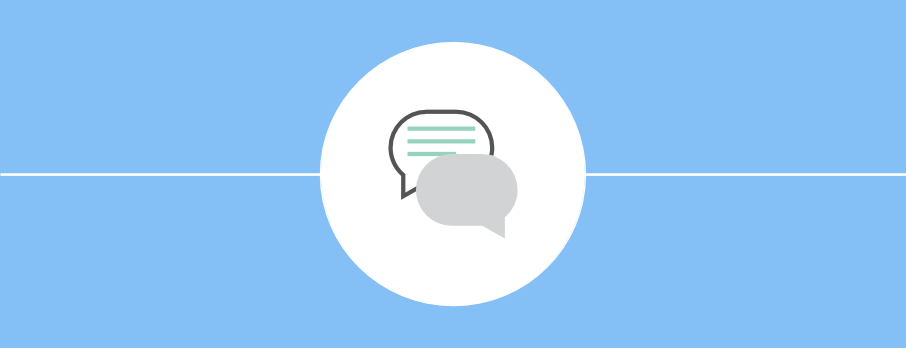
Improving supply chain collaboration with Taulia
READ THE REPORT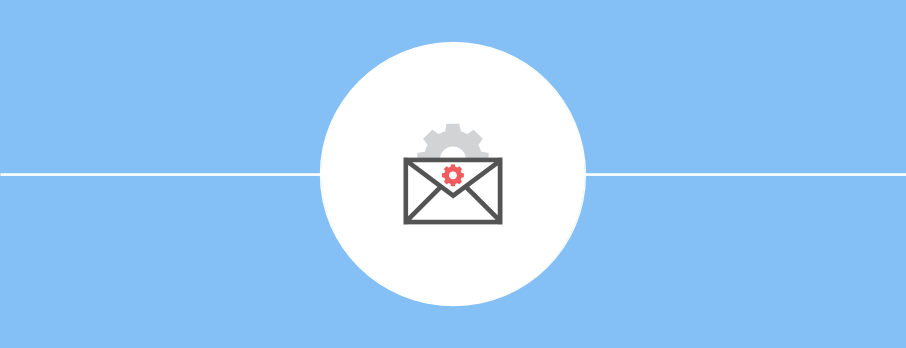
Full speed ahead: avoiding delays to supplier payments with Taulia
READ THE REPORT
Four pillars of a successful early payment program
READ THE REPORTWe are a technology company dedicated to helping simplify business transactions and increase cash flow through an easy to use platform.
Taulia Support and the entire Technical Services team is dedicated in helping you succeed. To do that, we have policies in place to show our unwavering commitment to you. Take a moment to read through our support policies to learn more.
Home /
Taulia's Receivables Upload Invoices functionality allows you to add invoices to the platform for your AR Financing program(s) by uploading a .csv, .xls, or .xlsx file with the invoice data.
Note: The Receivables navigation dropdown and associated experiences are only available to companies with a Taulia AR Financing program to view AR Financing invoices. To view invoices associated with your buyer's early payment program, visit the Customers navigation item.
Note: The Upload Invoices button and functionality is only available to Enterprise Receivables customers in the user role of Admin, User, Cash Manager, and Finance Manager.
This article includes the following topics:
Uploading Invoices
Invoice Upload Template
Invoice Upload Field Requirements
Invoice Upload Errors
Updating Existing Invoices
Uploading Invoices
1 - From the homepage, select Receivables > Invoices.
2 - Select the Upload Invoices button.
3 - Select the Browse button and select your file. Only files of type .csv, .xls, and .xlsx can be used.
Clicking Upload template and requirements will open this help article in a new tab.
Note: There is a known issue with the Browse button in Chrome version 122.0.6261.129. If your Browse button is not working as expected, update your browser.
4 - Once you’ve selected your file for upload, click the Upload button.
5a - Allow the invoices time to process and check that all required information is present. This step may take a few minutes. Please do not refresh your screen or exit the page.
5b - If at least one of the rows in your file has an error, the Error screen will show. If this is the case, no invoices will be added to the platform and the Error screen will show listing all issues in the submitted file that prevent a successful upload. You must correct these issues in the file and then select Try Again to restart the upload process with the updated file.
To better understand the errors shown, you may select File Error Report to download a CSV of the original file with a last column of ‘Errors’ or review the Invoice Upload Errors section of this help article for a detailed description of each error.
6 - If your invoice file is large, the invoices may take further time to upload to the platform. This step may take a few minutes. Do not refresh your screen or exit the page.
Note: If you have refreshed your screen or exited the page during one of the upload steps, the invoices continue their attempt to upload.
7 - Once all of your invoices are uploaded successfully, the summary screen will appear with summary metrics of the uploaded invoices: total count invoices, a sum of gross amounts of invoices uploaded per currency detected in the file, and a count of invoices ignored due to being a non-uploadable duplicate.
Note: The count of total invoices may not equal the total number of invoice rows in the uploaded file in the case that the file contains an invoice with multiple line items (as determined by invoices listed with the same ERP Unique ID).
Note: Ignored invoices are those that have the ERP Unique ID of an invoice existing on the platform requested for early payment (Early Payment Status of Requested, Accepted, or Funded). Existing invoices can no longer be updated via Upload Invoices once early payment has been requested. By hovering over the question mark icon, you’ll see a message from which you can download the list of invoices ignored.
8 - After selecting Done, the screen will refresh to ensure the table includes the recently uploaded invoices.
9 - Invoices in the table are sorted by invoice date. Find your recently uploaded invoices by looking at the top of the page to see if they have the most recent invoice date. You may filter or sort by Date Added.
As shared on the success screen, a few minutes may be required in order to see the Early Payment Status as Available on applicable invoices as well as for Cashflow™, which automatically requests Available invoices for early payment, if turned on for your account, to take effect. In the meantime, invoices’ Early Payment Status will show as Unavailable. A page refresh is required to view an invoice's most recent Early Payment Status.
Invoice Upload Template
Download the Invoice Upload Template in .csv by clicking HERE.
Columns shown in the template are all possible fields. Required fields are indicated in the template with an asterisk (*) at the end of the column title. Unused columns may be removed. If additional columns are detected in an uploaded file, they will be ignored.
Invoice Upload Field Requirements
The invoice upload only accepts files in .csv, .xls, or .xlsx format with 5000 or fewer invoices. All required fields must be present, and duplicate columns must not exist.
All possible columns are listed below:
|
Column Title |
Required? |
Description |
Formatting Requirements |
Maximum Length |
Example Value |
|
ERP Unique ID |
Yes |
Unique invoice ERP document ID. Usually, it is a system-generated ID. This number cannot be repeated amongst invoices. |
N/A |
255 |
127111001 |
|
Business Unit |
Yes |
Business unit number of the invoice. It must be equal to a business unit provided in the Business Unit file. |
N/A |
4 |
1506 |
|
Credit Indicator |
No |
True = credit note, false = invoice. If empty, the value will default to false. |
“true” or “false” |
N/A |
false |
|
Currency |
Yes |
Invoice currency, as per ISO 4217 standards. |
N/A |
3 |
USD |
|
Customer Number |
Yes |
The customer number of the customer of the invoice. |
N/A |
255 |
102793 |
|
Document Number |
Yes |
The invoice number to identify the invoice with your customer. |
N/A |
40 |
INV-123 |
|
Due Date |
Yes |
Due date of the invoice. |
Date (yyyy-mm-dd) |
N/A |
2024-01-27 |
|
Gross Amount |
Yes |
The total gross amount of the invoice. (This should include the tax amount and net amount.) |
Number |
255 |
50500 |
|
Invoice Date |
Yes |
The date the invoice is issued, usually the start of the payment term calculation. |
Date (yyyy-mm-dd) |
N/A |
2024-01-27 |
|
Line Item Gross Amount |
No |
If your invoice will have line items, this is the gross amount of the line item. This should include the tax amount and net amount of the line item. |
Number |
255 |
50500 |
|
Line Item Net Amount |
No |
If your invoice will have line items, this is the net amount of the line item. |
Number |
255 |
50000 |
|
Line Item Number |
No |
If your invoice will have line items, this is the line item identifier. |
Integer number |
255 |
1 |
|
Line Item Payer Name |
No |
If your invoice has line items, this is the name of the payer for that line item. |
N/A |
255 |
Company ABC |
|
Line Item Sales Line Number |
No |
If your invoice will have line items, this is the Sales Line # of the line item. |
N/A |
255 |
1 |
|
Line Item Sales Order |
No |
If your invoice has line items, this is the Sales Order information for the line item. |
N/A |
255 |
100 |
|
Line Item Tax Amount |
No |
If your invoice has line items, this is the tax amount for the line item. |
Number |
255 |
500 |
|
Net Amount |
No |
The total net amount of the invoice. |
Number |
255 |
50000 |
|
Posting Date |
No |
Date the invoice was entered into your ERP. |
Date (yyyy-mm-dd) |
N/A |
2024-01-27 |
|
Reference Number |
Yes |
Reference number of the invoice. |
N/A |
255 |
INV-123 |
|
Status |
Yes |
The status of the invoice as per the ERP. |
One of the following values: |
N/A |
OPEN |
Note: Check your invoice file prior to uploading. Discrepancies may include:
Note: If your invoice file contains invoices with line items, the core invoice information (like customer number, business unit, etc) will be derived from the invoice row first listed within the invoice file for that invoice ERP Unique ID. Line items will only appear if at least one of the line item fields is populated for an invoice.
Invoice Upload Errors
If at least one error occurs, then 0 invoices from your invoice file will be added to the Taulia system. Please fix all errors listed on your screen before retrying the upload. Further descriptions and action items for each error possible are listed below.
|
Error Message |
Error Description |
|
Invoice upload maximum of 5000 exceeded |
The file uploaded contains more than 5000 invoices. Reduce the number of invoices in the file to less than 5000 in order to upload your invoices. |
|
Missing required fields: [list of columns] |
The column titles listed were not detected in the file uploaded. Add these fields as column headers and add their values in all invoice rows for a successful upload. |
|
Missing values in required columns: [list of columns] |
The columns listed contained an empty value in the file uploaded. To view the exact invoices with the error, download the File Error Report. Add a value to all invoice rows in these columns for a successful upload. |
|
Formatting incorrect, expected dates (yyyy-mm-dd) in columns: [list of columns] |
The columns listed contained a value that was not detected to be a date in the file uploaded. Update the values’ formatting to be within the format of yyyy-mm-dd or upload an Excel file with these values in a “Date” format for a successful upload To view the exact invoices with the error, download the File Error Report. |
|
Formatting incorrect, expected numbers in columns: [list of columns] |
The columns listed contained a value that was not detected to be a number in the file uploaded. Update the values’ formatting to be a number (without symbols or letters) for a successful upload. To view the exact invoices with the error, download the File Error Report. |
|
Unsupported value in columns: [list of columns] |
The columns listed contain a value outside of the list of acceptable values listed in the Invoice Upload Requirements in the file uploaded. Update these values for a successful upload. To view the exact invoices with the error, download the File Error Report. |
|
Customer numbers not recognized; Update the file for upload or contact Taulia to update your Customer Master file |
A customer number in the file uploaded is not equal to a customer number in the Customer Master file previously shared. To view the exact invoices with the error, download the File Error Report. Update these customer numbers in the file for accuracy, or contact Taulia for support. |
|
Business units not recognized; Update the file for upload or contact Taulia to update your Business Unit file |
A business unit in the file uploaded is not equal to one of the business units in the Business Unit file previously shared. To view the exact invoices with the error, download the File Error Report. Update these business unit numbers in the file for accuracy, or contact Taulia for support. |
|
Maximum length exceeded in columns: [list of columns] |
The columns listed contain a value that exceeds the maximum character length in the uploaded file. To view the exact invoices with the error, download the File Error Report. Update these values to be under the maximum character limit shared in the Invoice Upload Requirements for a successful upload. |
|
Positive value required in column: [list of columns] |
The columns listed contain a negative value in the uploaded file. To view the exact invoices with the error, download the File Error Report. Update these values to be positive amounts for a successful upload. |
|
Issue exists between a customer number and a business unit; Update the file for upload or contact Taulia to update your Customer Master file“ (the errors listed in the help article need to exactly match the errors we’ll show the users in the UX) |
A customer number associated with an invoice does not have an association with the provided business unit. To view the exact invoices with the error, download the File Error Report. Update these values for accuracy, or contact Taulia for support. |
|
Duplicate columns: [list of columns] |
The columns listed occur more than once within the uploaded file. Delete the duplicate column for a successful upload. |
|
Header row is required and was not detected in your file |
The first row within the uploaded file was detected as blank. Update the file for a successful upload. |
|
No invoices were found. Data must be included after the header row |
No rows were detected beyond the header row within the uploaded file. Update the file for a successful upload. |
Updating Existing Invoices
If there is an error in a previously uploaded invoice, you may update the invoice with new information if the invoice has not yet been requested for early payment. Invoices not available for an update are those with Early Payment Status of Requested, Accepted, or Funded.
Invoices available for an update are updated through Invoice Upload. To do so, upload a file that contains a row with the ERP Unique ID of the invoice that requires an update. If successful, all information within this row in the file will replace the information in the Taulia system of the previously created invoice with the same ERP Unique ID. An audit trail is captured for all changes.
Information on how to mass retransfer supplier masters, purchase orders, invoices, workflow invoices and payment documents from SAP to the Taulia Platform.
Easily upload new invoices to Taulia for AR financing.
In the Supplier Center you can add new admin user individually or mass upload to already enrolled vendors in the Taulia Portal.
Learn how to turn on/off two-factor authentication, a feature that enables you to add an extra layer of security to your Taulia account.
A brief overview of how you can secure your Taulia account.
In this article, you will find the Taulia Release Notes for Spring 2024, presenting recent changes, improvements, feature enhancements, and bug fixes.
Vanessa, Technical Services Manager