Taulia experience center
CUSTOMER SUPPORT SERVICES
CUSTOMER SUPPORT SERVICES

Taulia Announces Partnership with Google to solve invoicing with AI
READ THE ARTICLE
Taulia Turns 10
READ THIS POST
Join us at Public Fincane Live!
VIEW DETAILS
Taulia’s 2019 Supplier Survey
READ THE REPORT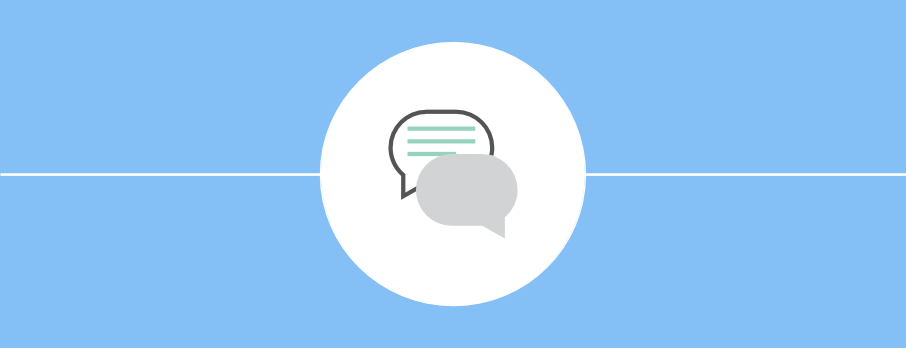
Improving supply chain collaboration with Taulia
READ THE REPORT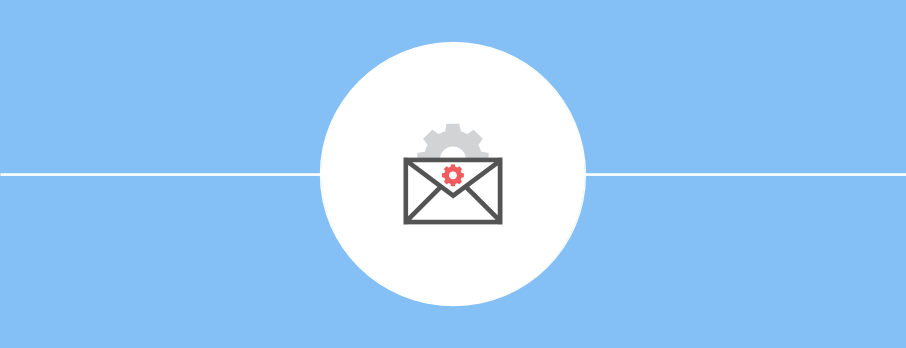
Full speed ahead: avoiding delays to supplier payments with Taulia
READ THE REPORT
Four pillars of a successful early payment program
READ THE REPORTWe are a technology company dedicated to helping simplify business transactions and increase cash flow through an easy to use platform.
Taulia Support and the entire Technical Services team is dedicated in helping you succeed. To do that, we have policies in place to show our unwavering commitment to you. Take a moment to read through our support policies to learn more.
Home /
There is no software required!
The Taulia Supplier Portal will work on most of the common business system environments that support web browsers. It is important to only use browsers that are officially supported. Make sure that you have the latest version of the supported browser installed.
Below are the configurations that Taulia supports:
Supported browsers include the following with versions within the previous 2 years:
When using unsupported versions of a browser, Taulia may not work as intended. Use at your own risk.
Taulia will work as intended on all supported browsers, regardless of the operating system in use.
Browser configuration:
Suggested screen resolution:
Note: Windows XP SP1 and 2 will not work with Microsoft's Internet Explorer (IS) or Google Chrome. It will only work with the latest version of Firefox.
JavaScript needs to be activated in your browser: Please find your internet browser below and follow the step-by-step instructions to enable JavaScript
Internet Explorer
1. Select Internet Options in the Tools drop-down menu
2. Select the Security tab
3. Select the Internet icon (Earth)
4. Select the Custom Level button.
5. Locate Scripting near the bottom of the list.
6. Select Enable under Active Scripting then click OK
7. Answer Yes to the following confirmation box
8. Click OK to close the Internet Options window.
9. Refresh your browser window to enjoy the JavaScript.
Firefox
PC
1. Select Options In the Tools drop-down menu
2. Select the Content tab at the top of the window.
3. Check the Enable JavaScript checkbox under Web Content
4. Click OK to close the Options window and Save your changes.
5. Refresh your browser.
MAC
1. Select the Firefox menu item from the Apple/System bar at the top of the screen.
2. Select Preferences from the drop-down menu
3. Select the Content tab at the top of the window
4. Check the Enable JavaScript checkbox
5. Close the Options window to Save your changes
6. Refresh your browser.
Chrome
PC
1. Select Customize And Control Google Chrome (wrench Icon) to the right of the address bar
2. Select Options from the drop-down menu
3. Select the Under the Hood tab at the top of the window
4. Under the Privacy heading, select the Content settings button
5. Select JavaScript On the left, under the features heading
6. Select Allow All Sites To Run JavaScript radio button
7. Close both Preference windows and refresh the browser
MAC
1. Select the Chrome menu item from the Apple/System bar at the top of the screen.
2. Select Preferences from the drop-down menu
3. Select the Under the Hood tab at the top of the window
4. Under the Privacy heading, select the Content settings button
5. Select JavaScript on the left under the Features heading
6. Select Allow All Sites To Run JavaScript radio button 7. Close both Preference windows and refresh the browser
Safari
PC
1. Select Preferences in the Edit drop-down menu at the top of the window
2. Select the Security tab at the top of the window.
3. Check the Enable JavaScript check box.
4. Close the window to save your changes.
5. Refresh your browser.
MAC
1. Select the Safari menu item from the Apple/System bar at the top of the screen.
2. Select Preferences from the drop-down menu
3. Select the Content tab at the top of the window.
4. Check the Enable JavaScript check box.
5. Close the window to save your changes.
6. Finally, refresh your browser
Explanation of how to pull log files for the Taulia POD service.
Information on Taulia’s supplier Single Sign On policy.
Information and instructions on how to use Taulia Platform Analytics dashboards.
Information about the various invoice statuses and how a supplier can see a detailed status description.
Explanation of job management features in the Taulia Integration Schedule SAP transaction.
Learn how to turn on/off two-factor authentication, a feature that enables you to add an extra layer of security to your Taulia account.
Vanessa, Technical Services Manager